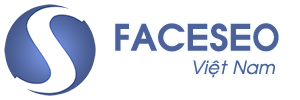Cách thay đổi DNS Server trên Windows 11
Có thể xem DNS là một cơ sở dữ liệu bao gồm các tên miền và địa chỉ IP khác nhau. Giúp bạn có thể truy cập vào Internet một dễ dàng và được nhà mạng quản lý. Ngoài ra, DNS mặc định trên Windows 11 của máy làm tốc độ truy cập của thiết bị với một số trang web bị chậm. Tuy nhiên bạn đang muốn thay đổi DNS nhưng bạn không biết cách thay đổi chúng trên Windows 11. Thì trong bài viết này, Techtricks xin được cách thay đổi DNS Server trên Windows 11 vô cùng đơn giản và hiệu quả.
1. Hướng dẫn thay đổi DNS Server trên Windows 11 vô cùng đơn giản
Bước 1: Đầu tiên, bạn đúp chuột vào biểu tượng Windows 11 > chọn Settings.
Bước 3: Tiếp đó, bạn tìm đến phần DNS server assignment: chọn mục Edit.
Bước 5: Tiếp theo, bạn bật chế độ IPv4: bạn sửa phần Preferred DNS và Alternate DNS thành các DNS khác > xong bấm Save.
2. Hướng dẫn thay đổi DNS Server trên Windows 11 từ Control Panel
Bước 1: Đầu tiên, tại thanh tìm kiếm trên Windows 11: bạn nhập và chọn Control Panel.
Bước 2: Tiếp đến, giao diện Control Panel xuất hiện: bạn chọn Network and Sharing > Network and Sharing Center.
Bước 4: Tiếp đó, bạn đúp chuột vào kết nối mạng theo ý muốn > chọn Properties.
Bước 5: Tiếp đến, giao diện Properties xuất hiện: bạn tìm và đúp vào mục Internet Protocol Version 4 (TCP/IP4).
Bước 6: Sau đó, bạn đúp chuột vào tùy chọn Use the following DNS server addresses. Cuối cùng, nhập địa chỉ DNS theo ý muốn vào trường Preferred DNS Server và Alternate DNS Server > OK để lưu thay đổi DNS Server trên Windows 11.
3. Lời kết
Trên đây là thủ thuật giúp bạn có thể thay đổi DNS Server trên Windows cực đơn giản. TechTricks luôn hy vọng những chi tiết trong bài viết có thể giúp ích cho bạn. Nếu bạn cảm thấy bài viết này hay thì đừng quên Share giúp mình nhé. Chúc các bạn thành công!
Xem thêm:
- Sửa lỗi không vô được web canva trên máy tính
- FBVideoDown – hỗ trợ tải video trên FB về máy miễn phí
- Sửa lỗi Unknown Hard Error trên Windows 10